Osa 2 - Versionhallinta: Git ja Github
Oppimistavoitteet
Tämän osan tavoitteina on, että opiskelija
- Ymmärtää, mitä hyötyä versionhallinnan käyttämisestä on.
- Osaa luoda Git-projektin.
- Tietää, mikä on commit, ja osaa luoda sellaisen.
- Ymmärtää, missä eri tiloissa muutos on, kun sitä lisätään commitiin, ja miten muutoksia voi perua, ennen kuin ne on lisätty committiin.
- Tietää, mikä on main-haara.
- Osaa lukea komennon
git statustulostusta. - Osaa luoda GitHubissa repositorion, ja lisätä sen projektin etärepositorioksi.
- Osaa käyttää GitHubia SSH-yhteyden kautta.
- Osaa julkaista paikallisesti luomansa commitit.
- Osaa hakea etärepositoriosta uusimmat commitit.
- Osaa asettaa muutoksia stashiin, ja siirtää niitä takaisin näkyville.
- Ymmärtää, mikä on merge-commit.
- Ymmärtää, miten merge-konflikti muodostuu.
- Osaa ratkaista merge-konfliktin.
- Osaa tarkastella GitHubissa ja komentoriviltä vanhoja committeja, ja osaa siirtyä takaisin main-haaran viimeisimpään commitiin.
- Osaa kloonata Git-projektin omalle koneelleen.
- Ymmärtää, miten Gitiä ja GitHubia voidaan hyödyntää yhteistyössä.
- Tietää, mikä on issue.
- Tietää, mitä tarkoittaa forkkaaminen.
- Tietää, mikä on pull request.
- Osaa hakea tietoa Gitin käytöstä internetistä.
Versionhallinta: Git ja GitHub
Tässä osassa käsitellään versionhallintaa. Versionhallinta tarkoittaa palvelua, joka säilöö koodia. Sen käyttöön on pääsääntöisesti kaksi motiivia. 1) Versionhallinnan avulla voidaan pitää varmuuskopioita sekä ohjelman nykyisestä, että aiemmista versiosta. 2) Lisäksi sen avulla voidaan helposti jakaa koodia muille, sekä osallistua muiden projekteihin.
Versionhallintatyökalujen avulla on mahdollista merkitä jokin projektin tila sellaiseksi, että siihen voidaan palata myöhemmin. Näin ollen jos jotain menee pieleen uusien ominaisuuksien kehityksessä, voidaan palata aikaisempaan, toimivaan versioon. Versionhallinnassa pidetään kaikkia merkittyjä tiloja. Näin ollen nähdään, miten ohjelman kehitys on edistynyt, milloin ja millaisia muutoksia ollaan tehty, ja kenen toimesta. Tämä helpottaa myös esimerkiksi suurempien bugien, eli ohjelman toiminnassa esiintyvien virheiden metsästystä.
Toisin kuin useiden mielikuvissa, koodaaminen tapahtuu useimmiten ryhmässä. Versionhallintatyökalujen avulla ihmisten on mahdollista käyttää ja kehittää toistensa tekemää koodia, jopa tapaamatta koskaan fyysisesti. Projekteille on mahdollista antaa niin sanallista palautetta, kuten vikailmoituksia, kuin konkreettisia parannusehdotuksia koodin muodossa. Lisäksi kaikki tekijät näkevät koodin kehityskaaren, jolloin on helpompi tehdä yhteistyötä.
Muun muassa Visual Studion sivuilla on tiivistetty hyvin versionhallinnan hyviä puolia. Atlassian Bitbucket kirjoittaa versionhallinnasta pidemmin.
Git on eräs versionhallintatyökalu. Tässä osassa käsitellään Gitin ja siihen liittyvän GitHub-palvelun käyttöä erityisesti koodiprojektien kontekstissa.
Yleisesti Gitistä
Gitin on luonut Helsingin yliopiston tietojenkäsittelytieteen laitoksella 90-luvulla opiskellut Linus Torvalds. Torvalds tunnetaan luultavasti paremmin Linux-kernelin kehittäjänä, joka toimii “sydämenä” monille erittäin suosituille käyttöjärjestelmille, kuten Googlen Androidille. Lähes kaikissa osaston koneissa on Linux-käyttöjärjestelmä. Torvalds kehitti Gitin nimenomaan omiin tarpeisiinsa koodatessaan Linux-kerneliä. Hän tarvitsi työkalun, jolla voi säilyttää eri versioita omasta koodistaan, sekä jakaa sitä muiden kehitykseen osallistuneiden kanssa.
GitHub on myöhemmin kehitetty palvelu, jonka avulla voidaan säilyttää ja julkaista Git-projekteja. GitHubiin verrannollisia palveluita on useita, kuten esimerkiksi GitLab sekä yliopiston oma GitLab-asennus osoitteessa https://version.helsinki.fi/. Laitoksellamme GitHubin käyttö on kuitenkin yleisempää, siksi tämä osa käsittelee GitHubia.
Gitiä ja GitHubia käytetään yliopistolla yksilö- ja ryhmätöissä, sekä yleisesti työelämässä. Niiden käyttö ei rajoitu pelkästään koodiin, vaan moni pitää esimerkiksi kandinsa tai gradunsa Gitissä. Tässä osassa keskitytään lähinnä koodin jakamiseen Gitin avulla GitHubissa, ja siinä usein kohdattuihin ongelmiin. Lisää Gitistä oppii esimerkiksi kursseilla Ohjelmistotekniikka ja Ohjelmistotuotanto.
Git löytyy laitoksen koneilta ja Ubuntusta valmiiksi. Muussa tapauksessa sen voi asentaa esimerkiksi täältä, tai pakettienhallintajärjestelmän kautta. Käytämme näissä ohjeissa Gitiä terminaalin kautta.
git config --global user.name "Minun Nimeni"
git config --global user.email sähköposti@osoite.comgit config --global core.editor nanonotepad.
Git-projektin aloittaminen
Projekti on kansio, joka sisältää jotain tiedostoja. Näissä tiedostoissa voi esimerkiksi olla koodia niin, että yhdessä projekti muodostaa monimutkaisen ongelman. Kansiosta saa luotua Git-projektin ajamalla komennon git init kyseisen kansion sisällä. Näin on tehtävä, jotta kansion sisällä voi ajaa git-komentoja. Seurauksena kansioon syntyy alikansio .git, johon git säilöö tietoa kyseisestä projektista.
Commitit
Tietoa tallennetaan Git-projektiin committeina. Commit on eräänlainen paketti projektin tiedostoihin tehtyjä muutoksia. Käytännössä muutokset tarkoittavat esimerkiksi sitä, että tekstiä lisättiin tai poistettiin jostain projektin tiedostosta.
Committia voi ajatella uutena askeleena kohti valmista projektia. Jokaisessa commitissa lisätään edelliseen committiin jotain muutoksia. Esimerkiksi ohjelmaa koodattaessa uuden toiminnallisuuden lisääminen voitaisiin luontevasti paketoida yhteen committiin.
Commitin luominen tapahtuu niin, että siihen haluttavat muutokset lisätään staging-tilaan. Kun kaikki halutut muutokset ovat kyseisessä tilassa, ajetaan commitin luova komento, joka yhdistää kaikki stagingissa olevat muutokset yhdeksi commitiksi.
Tarkastellaan seuraavaksi commitin luomista esimerkin kautta.
Komento git status on erittäin hyödyllinen, sillä se antaa tietoa Git-projektin ja sen sisältämien muutosten tämänhetkisestä tilasta.
Luodaan nyt Git-projektikansio, ja lisätään sinne tyhjä tiedosto lapio_vko2.txt vaikka komennolla touch. Kun ollaan vasta luotu Git-projekti, lisätty sinne tiedosto, ja ajetaan git status, tulostuu
On branch main
Untracked files:
(use "git add <file>..." to include in what will be committed)
lapio_vko2.txt
nothing added to commit but untracked files present (use "git add" to track)
Pureskellaan seuraavaksi hieman tulostuksen sisältöä.
Muutosten eri tilat
Muutoksia voidaan lisätä seuraavaan committiin komennolla git add. Komennolle annetaan argumenttina tiedosto, jonka sisältämät muutokset siirrettään staging-tilaan. Ennen kuin tiedosto on lisätty Gitin tietoon, on se otsikon Untracked files alla. Tällöin tiedoston sisältämiä muutoksia ei myöskään olla lisäämässä seuraavaan committiin.
Lisätään nyt lapio-tiedoston muutokset seuraavaan committiin ajamalla git add lapio_vko2.txt. Lisätään tiedostoon sen jälkeen hieman tekstiä komennolla echo "tämä on lapion toinen osa" >> lapio_vko2.txt. Ajetaan sen jälkeen git status:
On branch main
Changes to be committed:
(use "git reset HEAD <file>..." to unstage)
new file: lapio_vko2.txt
Changes not staged for commit:
(use "git add <file>..." to update what will be committed)
(use "git checkout -- <file>..." to discard changes in working directory)
modified: lapio_vko2.txt
Lisätään tämän jälkeen projektikansioon vielä yksi tiedosto, nimeltään tyhja_tiedosto.txt. Ajetaan sen jälkeen uudelleen git status. Nyt tulostuu:
On branch main
Changes to be committed:
(use "git reset HEAD <file>..." to unstage)
new file: lapio_vko2.txt
Changes not staged for commit:
(use "git add <file>..." to update what will be committed)
(use "git checkout -- <file>..." to discard changes in working directory)
modified: lapio_vko2.txt
Untracked files:
(use "git add <file>..." to include in what will be committed)
tyhja_tiedosto.txt
Tutkitaan jälleen tulostusta.
Ensimmäisenä on Changes to be committed. Tämän otsikon alla olevat muutokset ollaan nyt siirtämässä seuraavaan committiin.
Changes not staged for commit tarkoittaa muutoksia, jotka ovat Gitin tiedossa, mutta joita ei olla siirtämässä seuraavaan committiin.
Lopuksi Untracked files tarkoittaa sellaisia tiedostoja, jotka eivät ole Gitin tiedossa, ja joissa tapahtuvia muutoksia ei siis seurata. Niistä ei voida silloin esimerkiksi kertoa, mitä muutoksia tiedostossa on tehty. Näitä muutoksia ei myöskään siis lisätä seuraavaan committiin.
Tulostuksessa on siis tiedosto lapio_vko2 kahdesti, sillä Git seuraa muutoksia. Gitille on lisätty ensin tiedoston muutos, jossa tiedosto lapio_vko2 luotiin. Vasta tämän jälkeen tiedostoon lisättiin tekstiä. Committiin ollaan nyt lisäämässä vain muutos, jossa tiedosto luotiin, ei muutos, jossa tiedostoon lisättiin tekstiä. Tulkintaa helpottaa se, että committiin lisättävät muutokset tulostuvat oletuksena vihreinä, ja tiedoston nimen vieressä näkyy, mitä tiedostolle on tehty (esimerkiksi new file, modified, deleted).
Gitin avulla voidaan myös perua muutoksia. Jos haluaisimme perua lapio_vko2.txt-tiedostoon lisäämämme tekstin, voitaisiin ajaa git checkout -- lapio_vko2.txt. Kun tämän jälkeen avaa kyseisen tiedoston, se on tyhjä, eli muutos, jossa lisättiin tekstiä, peruttiin. Komento git checkout -- mahdollistaa siis seuratuista tiedostoista muutosten perumisen.
Ajamalla git add -p, voit valita muutos kerrallaan, haluatko lisätä sen Gitin committiin (y=lisää, n=älä lisää). Komento ottaa huomioon vain muutokset tiedostoissa, jotka on jo kertaalleen lisätty Gitiin. Näin ollen esimerkiksi uusia tiedostoja ei voi lisätä Gitiin komennon git add -p avulla. Pelkkä git add tiedosto lisää kaikki tiedoston muutokset Gitiin. Samalla komennolla on myös mahdollista lisätä kerralla kokonaisen kansion sisältämät muutokset.
Komennon git status avulla kannattaa jatkuvasti tarkistaa, missä tiedostoissa sijaitsevat muutokset olet lisäämässä committiin. Sen jatkuva ajaminen on hyvä tapa, joka kannattaa omaksua.
Commitin paketointi
Kun ollaan valittu, mitä muutoksia halutaan lisätä committiin, paketoidaan se komennolla git commit. Jokaisella commitilla on otsikko, joka kuvaa siinä tehtyjä muutoksia. Otsikko voidaan lisätä komennolla git commit -m "kuvaava otsikko", jossa kuvaava otsikko kertoo, mitä muutoksia tehtiin suhteessa edelliseen committiin. Jos komennosta jättää vivun -m ja viestin sen jälkeen pois, tekstieditori aukeaa, ja voit kirjoittaa otsikon, sekä pidemmän viestin sen alle. Committi luodaan tällöin, kun tallennat viestin ja poistut editorista.
Täältä löytyy nopeat ohjeet hyvän commit-viestin kirjoittamiseksi.
Jatketaan edellistä esimerkkiä. Lisätään seuraavaan committiin kaikki muutokset, paitsi tiedoston tyhja_tiedosto luonti. Ennen komennon git commit ajamista, komennon git status tulostus on seuraava:
On branch main
Changes to be committed:
(use "git reset HEAD <file>..." to unstage)
new file: lapio_vko2.txt
Untracked files:
(use "git add <file>..." to include in what will be committed)
tyhja_tiedosto.txt
Ajetaan seuraavaksi git commit -m "Lisää uusi lapio-tiedosto"
Nyt git status tulostaa :
On branch main
Untracked files:
(use "git add <file>..." to include in what will be committed)
tyhja_tiedosto.txt
nothing added to commit but untracked files present (use "git add" to track)
Commitoidut muutokset eivät siis enää näy statuksessa. Ne eivät kuitenkaan ole hävinneet - ne on siirretty committiin. Komennolla git log pystyt tarkastelemaan luotuja committeja:
commit 51bf544c786a671c28f70713b6cb33d87cc38
Author:
Date:
Lisättiin lapio_vko2.txt -tiedosto
Komento git log siis tulostaa commitin tekijän, luontiajan, sekä commitille annetun otsikon. Jokaisella commitilla on sen identifioiva merkkijono eli id, joka on SHA-1-muodossa. Komennon git log tulostuksessa id näkyy pitkänä merkkijonona, esimerkiksi tässä tapauksessa se on 51bf544c786a671c28f70713b6cb33d87cc38.
Haarat
Komennon git status tulosteen yläreunassa näkyy: On branch main. Haarat, eli englanniksi branchit, mahdollistavat joidenkin committien eriyttämisen toisistaan. Näin ollen on mahdollista kehittää uuden haaran sisältöä ilman, että menetetään toimiva versio ohjelmasta. Tavanomaisesti jokaisella projektilla on päähaara, joka on oletuksena nimeltään main, ja jossa pidetään senhetkistä toimivaa ja käytössä olevaa versiota.
Usein haaroja käytetään niin, että päähaarasta erotetaan uuden toiminnallisuuden testaamiseksi toinen haara, jossa koodataan lisäominaisuuksia. Haarat eivät vaikuta toistensa tiloihin, eli uudella koodilla voidaan leikkiä huolimatta päähaarasta. Kun ollaan todettu uusi koodi toimivaksi, voidaan se lisätä päähaaraan, ja poistaa uusi haara. Tässä osassa ei käsitellä haaroja sen enempää: riittää ymmärtää, että käytämme nyt vain main-, eli päähaaraa.
- Luo kansio komentorivillä ja tee siitä Git-projekti.
- Luo projektikansioosi tiedosto nimeltä
tarina.txt. Lisää sinne jokin pitkä pätkä tekstiä. - Lisää projektiin tiedosto
ostoslista.txt, jonne kirjoitat, mitä tarvitset kaupasta, tai muuten vaan paljon rivejä. - Lisää sen jälkeen vielä alikansio
kouluprojektit, ja lisää sinne ainakin yksi tiedostolapio.txt. Tulet tarvitsemaan näitä tiedostoja tulevissa tehtävissä. - Kun olet tehnyt kaikki edellä mainitut muutokset, tee yhteensä kolme committia: yksi, jossa lisäät tarinan, toinen, jossa lisäät ostoslistan, ja kolmas, jossa lisäät kouluprojektikansion sisällön. Kirjoita commiteille kuvaavat otsikot.
- Tarkista komennolla
git log, että olet luonut kolme committia. - Muuta ostoslistalta jokin ostos, ja tee vielä yksi commit. Käytä muutoksen lisäämisessä komentoa
git add -p. - Tarkista, että kaikki commitit näkyvät
git log-komennolla.
- Selvitä, miten saat poistettua muutoksen tilasta, jossa olet lisäämässä sitä committiin (näkyy vihreänä tulostuksessa), ja siirrettyä muutoksen otsikon
Changes not staged for commitalle? Vinkki:git statusauttaa. - Lisää uusia tuotteita ostoslistaan, ja aseta muutokset lisättäväksi seuraavaan committiin (
Changes to be commited). Älä kuitenkaan paketoi committia. - Poista sen jälkeen muutokset seuraavasta commitista.
- Poista sen jälkeen muutokset Gitin avulla niin, että kun avaat ostoslistan, uusimmat tuotteet puuttuvat.
Koodin jakaminen GitHubissa
Käsitellään seuraavaksi, miten GitHubia voidaan käyttää yhdessä Gitin kanssa koodin jakamiseksi ja julkaisemiseksi.
Etärepositorion luominen
Jotta projektin voi jakaa GitHubin kautta, sille pitää luoda oma repositorio (kavereille repo) GitHubiin, ja tämä repositorio pitää liittää oman koneen Git-projektiin. Tämä tapahtuu lisäämällä repo Git-projektin etärepositorioksi, eli remoteksi. Kun Git-projektille lisätään etärepositorio, on mahdollistä siirtää tietoa sen ja omalla koneella olevan projektin välillä. Tällöin projektista on olemassa kaksi versiota: paikallinen (local), eli “omalla koneella” oleva projekti ja etärepositorion versio (remote), eli GitHubissa säilöttävä versio.
Tässä siis näkyy, miten GitHubia voidaan käyttää varmuuskopiona: kun projektin tila päivitetään GitHubiin, pääsee tietoon käsiksi internetin kautta, ja projektia voi jatkaa, vaikka paikalliselle versiolle tapahtuisikin jotain.
GitHubissa saa luotua repositorion oikeasta yläkulmasta:
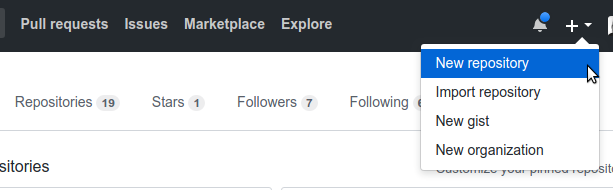
Avautuu näkymä, jossa lisätään repolle nimi ja kuvaus. Repositorio voi olla joko julkinen tai yksityinen. Julkisen repostorion näkee kuka vaan, yksityisen vain omistajan valitsemat käyttäjät.
GitHub myös tarjoaa mahdollisuuden luoda projektille README:n, lisenssin ja .gitignore-tiedoston. Ohjelmistotuotannossa on tapana, että ohjelmistoprojektiin lisätään README-niminen tiedosto, joka sisältää yleishyödyllistä tietoa koko projektista. Hyvä README sisältää esimerkiksi lyhyen kuvauksen projektista, asennusohjeet ja linkin mahdolliseen dokumentaatioon. Lisenssi tarkoittaa dokumenttia, jossa määritellään, mitkä ovat ohjelman tekijän ja käyttäjän vastuut ja vapaudet. Tiedosto .gitignore on erittäin hyödyllinen tiedosto, jonka avulla Gitiä voi pyytää jättämään joitain tiedostoja huomiotta committeja tehdessä. .gitignore:n käytöstä voit lukea esimerkiksi täältä.
Nappi Create repository lisää projektin omaan profiiliin. Kun projektiin navigoi, tarjoaa GitHub hyödyllisiä ohjeita koodin sinne lisäämiseksi. Projektiin löytää käyttäjän profiilista, tai suoraan osoitteella https://www.github.com/kayttajanimi/projektinnimi.
Etärepositorion lisääminen
Etärepositorio yhdistetään paikalliseen projektiin komennolla git remote add.
Komento ottaa argumentikseen lisättävän etärepositorion nimen sekä osoitteen. GitHub tarjoaa kaksi vaihtoehtoa etärepositorion lisäysprotokollaksi: SSH ja https. Ensimmäisen vaihtoehdon pitäisi olla tuttu ensimmäisestä osasta, toisen selaimen osoitekentästä. SSH on siis sama yhteystyyppi, jolla vierailtiin laitoksen koneilla komennolla ssh. Tätä yhteystyyppiä on mahdollista käyttää myös GitHubissa, jos koneella on luotu yksityinen ja julkinen avainpari, joista julkinen on lisätty GitHubiin.
Jos käyttää https-yhteyttä, autentikointi tapahtuu GitHub-käyttäjänimellä ja salasanalla. SSH-yhteyden käyttö on siis paljon vaivattomampaa, sillä jos yksityisen avaimen lisää ssh-agentille, ei salasanaa tarvitse kirjoittaa jatkuvasti. SSH-avaimia käsiteltiin ensimmäisessä osassa.
Valitaan GitHubin ohjeista SSH-osoite projektille, jotta siihen voidaan muodostaa SSH-yhteys:
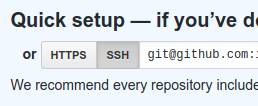
Uusi origin-niminen etärepositorio lisätään SSH-yhteyttä käyttäen ajamalla projektikansiossa komento git remote add origin git@github.com:kayttaja/projekti.git. Https-osoite olisi melkein sama, kuin selaimen osoiterivillä. Etärepositorion nimi voi olla muutakin kuin “origin”, mutta se on yleinen valinta. Yhdelle projektille voi lisätä useita etärepositorioita, jolloin niiden järkevä nimeäminen on oleellista.
Jos et ole luonut koneellesi ssh-avainparia, tee se ensin. Ohjeet löytyy ensimmäisestä osasta.
Lisää julkinen ssh-avaimesi GitHubin käyttäjällesi. Sille löytyy ohjeet GitHubissa.
Luo aikaisemmin tekemällesi projektille vastapari, eli repositorio GitHubiin.
Älä luo projektille GitHubissa valmiiksi lisenssiä, READMEtä tai .gitignore-tiedostoa, muuten kohtaat myöhemmin ongelmia.
Liitä GitHubin repo projektisi etärepositorioksi. Jos teit edellisen tehtävän, käytä SSH-osoitetta, muuten käytä https-osoitetta.
Julkaiseminen
Kun projekti on liitetty johonkin GitHubin repositorioon, voidaan committeja julkaista puskemalla.
Muutokset voi puskea tietyn etärepositorion tiettyyn haaraan seuraavasti: git push remotennimi haarannimi. Tässä osassa käytämme vain main-haaraa. Jos lisäät sanan push jälkeen vivun -u, riittää ensi kerralla ajaa git push, jolloin muutokset pusketaan automaattisesti samaan paikkaan. Tämän vivun käyttö on suositeltavaa.
Pusketaan lapio_vko2.txt-tiedostoon tekemämme muutokset komennolla git push -u origin main, sillä lisäsimme etärepositorion nimellä origin, ja käytämme main-haaraa. Navigoidaan GitHubissa projektisivulle. Tiedosto lapio_vko2.txt näkyy nyt GitHubissa.
- Puske tekemäsi kolme committia etärepositoriosi
main-haaraan. - Käy tarkistamassa GitHubissa, että kyseiset commitit näkyvät etärepositoriossa.
Koodin hakeminen GitHubista
Samasta projektista on nyt siis olemassa kaksi tilaa kahdessa paikassa: paikallinen ja etärepositorio. Katsotaan seuraavaksi, mitä käy, kun nämä kaksi tilaa eivät ole aina täysin samat.
Aloitetaan tekemällä muutoksia projektiin GitHubin kautta. GitHubissa pääsee muokkaamaan tiedostoja painamalla niiden nimeä, ja oikealla olevaa kynä-ikonia.
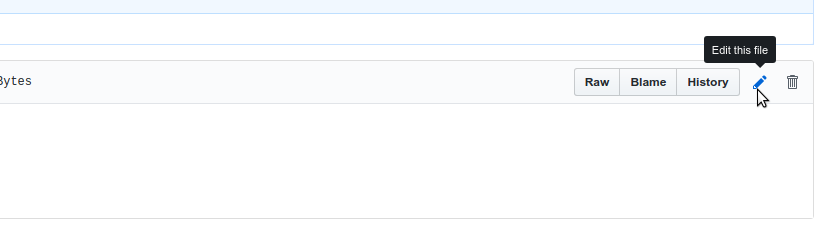
Lisätään tiedostoon lapio_vko2.txt uusi rivi tekstiä, ja luodaan commit sivun alalaidasta vihreästä napista. Muutokset eivät kuitenkaan näy omalla koneella heti.
Ajetaan seuraavat komennot:
git fetch
git status
git fetch hakee projektin uusimman tilan GitHubista, mutta ei tee muutoksia paikalliseen työhön. Jos git status ei jatkossa näytä ajankohtaista tietoa etärepositorion tilasta, aja ensin git fetch.
Muutokset eivät vieläkään näy. Jos puskit committisi etärepositorioon vivun -u kanssa, Git osaa kertoa, että GitHubissa on muutoksia, joita paikallisessa versiossa ei ole: status-komento tulostaa yläreunaan Your branch is behind 'origin/main'.
Nyt voidaan hakea muutokset paikalliseen versioon komennolla git pull. Jos aikaisemmin oltiin ajettu push vivulla -u, ei etärepositoriota tai haaran nimeä tarvitse kirjoittaa. Ajetaan git pull, jolloin tulostuu jotain seuraavan kaltaista:
remote: Counting objects: 3, done.
remote: Compressing objects: 100% (3/3), done.
remote: Total 3 (delta 0), reused 0 (delta 0), pack-reused 0
Unpacking objects: 100% (3/3), done.
From github.com
* branch main -> FETCH_HEAD
8793615..c661629 main -> origin/main
Updating 8793615..c661629
Fast-forward
lapio_vko2.txt | 1 +
1 file changed, 1 insertion(+)
Nyt muutokset näkyvät myös paikallisesti.
Käytännössä tämä tilanne vastaa sitä, että tehdään yhteisprojektia, ja joku muu on lisännyt projektiin koodia. Tällöin uuden ominaisuuden lisännyt julkaisee koodinsa puskemalla sen GitHubiin, jolloin muut projektin tekijät voivat hakea ne komennolla git pull.
Stash
Kokeillaan seuraavaksi mitä käy, jos GitHubissa on jotain tietoa, mitä paikallisesti ei ole, ja paikallisesti jotain, mitä GitHubissa ei.
Muutetaan tiedoston lapio_vko2.txt ensimmäistä riviä GitHubin kautta. Tästä syntyy siis yksi commit. Lisätään paikallisesti saman tiedoston loppuun uusi rivi, mutta ei tehdä paikallisesta muutoksesta committia.
Jos nyt kokeillaan hakea uusimmat muutokset komennolla git pull, tulostuu:
From github.com:
* branch main -> FETCH_HEAD
Updating 061ca96..6920cd0
error: Your local changes to the following files would be overwritten by merge:
lapio_vko2.txt
Please, commit your changes or stash them before you can merge.
Aborting
Pullaus ei toimi, koska paikallisessa versiossa on muutoksia samaan tiedostoon, kuin etärepositoriossa, eikä paikallisia muutoksia ole commitoitu.
Tällaisessa tilanteessa voidaan laittaa paikalliset muutokset syrjään stashiin komennolla git stash. Kun ajetaan git stash, paikallisesti lisätyt muutokset Gitin seuraamissa tiedostoissa laitetaan syrjään. Tämä siis tarkoittaa, että tehdyt muutoksen poistuvat näkyvistä, mutta niitä ei ole menetetty kokonaan. Laittaaksesi syrjään myös muutokset Gitiin vielä lisäämättömissä tiedostoissa (untracked), aja komento vivulla -u, eli git stash -u. Saat muutokset takaisin käskyllä git stash pop.
- Tee muutoksia paikallisesti jo kertaalleen Gittiin lisäämiisi tiedostoihin (eivät ole
untracked-otsikon alla komennongit statustulostuksessa). - Laita sen jälkeen juuri tekemäsi muutokset syrjään stashiin.
- Avaa sen jälkeen muokkaamasi tiedosto, näetkö tekemiäsi muutoksia?
- Muokkaa GitHubin kautta
tarina.txt-tiedoston ensimmäistä lausetta ja tee siitä commit. - Muokkaa sitten paikallisesti saman tiedoston viimeistä lausetta, mutta älä tee committia.
- Hae sen jälkeen etärepositoriossa
tarina.txt-tiedoston ensimmäiseen lauseeseen tekemäsi muutokset projektin paikalliseen versioon. Käytä apuna stashia. - Kun olet saanut haettua muutokset, tee viimeiseen lauseeseen tekemistäsi muutoksista uusi commit.
- Puske tämän jälkeen lopputulos GitHubiin.
- Varmista, että sekä ensimmäiseen, että viimeiseen lauseeseen tekemäsi muutokset ovat näkyvillä Githubissa.
Merge
Jatketaan vielä kahden rinnakkaisen tilan kanssa.
Äskeisessä tilanteessa etärepositoriossa ja paikallisesti vallitsivat eri tilat, sillä molemmissa oli tietoa, jota toisella ei ollut. Koska paikallisia muutoksia ei oltu commitoitu, voitiin ne piilottaa stashiin. Mitä olisi tapahtunut, jos paikallisesti oltaisiin ehditty commitoida?
Tilanne voidaan ratkaista mergellä, eli yhdistämällä kaksi rinnakkaista tilaa. Sellaiset haarat, jotka eivät ole ristriidassa keskenään, eli toisin sanoen eivät tee päällekkäisiä muutoksia, Git osaa yhdistää automaattisesti. Tällöin Git luo uuden merge-commitin.
Oikeastaan komento git pull sisältää jo valmiiksi merge-toiminnallisuuden. Riittää siis ajaa komento git pull, ja antaa tekstieditorin avautuessa commitille otsikko, jotta saadaan yhdistettyä paikallinen main-haara etärepositorion main-haaraan. GitHub ehdottaa valmiiksi viestiä, jota voi halutessaan muokata mieleisekseen. Merge on valmis, kun merge-commitin viestin tallentaa.
Lisätään sekä paikallisesti että etärepositorioon uudet, keskenään erinimiset tiedostot ja commitoidaan. Kun sen jälkeen ajaa git status (aja ensin git fetch, jos git status ei näytä uusinta tilaa), tulostuu:
On branch main
Your branch and 'origin/main' have diverged,
and have 1 and 1 different commit each, respectively.
(use "git pull" to merge the remote branch into yours)
nothing to commit, working directory clean
Git siis huomauttaa, että sekä etärepositorioon että paikallisesti on luotu committeja.
Jos yritetään puskea commit, se ei onnistu:
To git@github.com:kayttaja/repo.git
! [rejected] main -> main (non-fast-forward)
error: failed to push some refs to 'git@github.com:kayttaja/repo.git'
hint: Updates were rejected because the tip of your current branch is behind
hint: its remote counterpart. Integrate the remote changes (e.g.
hint: 'git pull ...') before pushing again.
hint: See the 'Note about fast-forwards' in 'git push --help' for details.
Git antaa jälleen vihjeen, miten kuuluu toimia. Haetaan ja yhdistetään siis etärepositorion uusin tila paikalliseen versioon komennolla git pull. Annetaan commitille tekstieditorin auetessa otsikko, ja tallennetaan. Tällöin tulostuu:
From github.com:kayttaja/repo
* branch main -> FETCH_HEAD
Merge made by the 'recursive' strategy.
new_file.txt | 1 +
1 file changed, 1 insertion(+)
create mode 100644 new_file.txt
Nyt komennon git status mukaan ollaan tehty 2 committia (ahead by 2 commits). Ensimmäinen niistä on se, joka luotiin paikallisesti. Toinen on uusi, automaattisesti luotu merge-commit. Nämä kaksi committia voitaisiin puskea GitHubiin ongelmitta.
- Luo etärepositorioon GitHubissa ja paikallisesti sellaiset commitit, että niissä tapahtuvat muutokset eivät ole ristiriidassa keskenään, eli eivät muokkaa samoja rivejä. Toimi esimerkiksi seuraavasti: muokkaa ostoslistan ensimmäistä tuotetta GitHubissa, ja tee commit. Lisää sitten paikallisesti ostoslistan loppuun uusi tuote ja tee uusi commit.
- Kokeile puskea paikallinen committisi etärepositorioon. Minkä virheviestin saat?
- Hae sen jälkeen GitHubin muutos paikalliseen versioon, ja kirjoita commit-viestiksi "Ensimmäinen mergeni".
- Puske lopuksi tekemäsi muutokset GitHubiin.
Merge-konflikti
Tehtäessä yhteistyötä aina välillä käy niin, että kaksi koodaria muokkaavat samoja rivejä. Miten Git tietää mergeä tehdessään, kumpi muutos halutaan pitää? No, ei se tiedäkään, eli joskus automaattinen merge ei onnistu. Kahden commitin version ristiriitaista tilaa mergettäessä kutsutaan merge-konfliktiksi. Esimerkikki merge-konfliktista on tilanne, jossa etärepositoriossa ja lokaalisti on toisensa poissulkevia muutoksia sisältävät commitit. Silloin jonkun täytyy käsin valita pidettävät muutokset, eli ratkottava merge-konflikti.
Kirjoitetaan GitHubissa tiedostoon lapio_vko2.txt jollekin riville “terveisiä GitHubista”, ja tehdään muutoksesta commit.
Muokataan sitten täsmälleen samaa riviä paikallisessa versiossa kirjoittamalla “terveisiä mun koneelta” ja tehdään commit.
Nyt kun yritetään yhdistää etärepositoriosta uusin tila paikalliseen versioon komennolla git pull, tulostuu:
Auto-merging ...
CONFLICT (content): Merge conflict in lapio_vko2.txt
Automatic merge failed; fix conflicts and then commit the result.
Rivi, joka alkaa sanalla CONFLICT kertoo missä tiedostossa päällekkäiset muutokset ovat tapahtuneet.
Avataan tämä tiedosto. Siellä näkyy:
<<<<<< HEAD
terveisiä mun koneelta
======
terveisiä GitHubista
>>>>>> baaf2c96cw031e11138d42c1a35065b9bf8b4400b
Toisensa poissulkevat commitit on siis eroteltu <, > ja = -merkkien avulla. HEAD tarkoittaa tämänhetkistä committia (eli nykyisen haaran viimeisintä committia), ja kirjain-numero-yhdistelmä on toisen etärepositoriossa tehdyn commitin id. Hienostuneemmat editorit, kuten VSCode mahdollistavat konfliktien ratkaisemisen yhdellä klikkauksella, mutta muuten ainoa vaihtoehto on poistaa sen ne rivit, joita ei haluta pitää jatkossa.
Poistetaan kaikki merkeillä <, = tai > alkavat rivit, ja muokataan terveisiä. Konfliktien ratkaisija siis saa päättää, mitä konfliktin sisältämään tiedostoon jää. Jätetään tiedoston sisällöksi seuraava:
terveisiä mun koneelta ja GitHubista
Kun ajetaan git status, Git muistuttaa, että ollaan ratkaisemassa konflikteja tiedostossa lapio_vko2.txt:
On branch main
Your branch and 'origin/main' have diverged,
and have 1 and 1 different commit each, respectively.
(use "git pull" to merge the remote branch into yours)
You have unmerged paths.
(fix conflicts and run "git commit")
Unmerged paths:
(use "git add <file>..." to mark resolution)
both modified: lapio_vko2.txt
no changes added to commit (use "git add" and/or "git commit -a")
Lisätään ratkaisu Gitiin komennolla git add (huomaa, että vivun -p käyttäminen ei toimi). Kun sen jälkeen ajetaan git status, tulostuu
On branch main
All conflicts fixed but you are still merging.
(use "git commit" to conclude merge)
Changes to be committed:
modified: lapio_vko2.txt
Lopetaan siis konfliktin ratkaiseminen tekemällä commit. Pusketaan tämän jälkeen ratkaisu GitHubiin.
Merge-konfliktit ovat raivostuttavia, mutta yleisiä. Helpoiten niiltä välttyy aina hakemalla uusimman tilan etärepositoriosta, ennen kuin jatkaa koodaamista. Aina se ei ole kuitenkaan mahdollista, jolloin on vain kärsivällisesti käytävä konfliktitilanteet läpi.
Merge-konflikteja voi tulla myös, kun muutoksia ottaa pois stashista, jos syrjään asetetut muutokset ovat ristiriidassa nykyisten muutosten kanssa.
Gitin historia
Kun projekti etenee ja siihen luodaan lisää commiteja, ne synnyttävät yhdessä projektin historian. Gitin historia tarkoittaa siis ketjua, joka syntyy kun committeja on luotu peräjälkeen.
Projektin historian säilyttäminen on yksi versionhallinan suurimmista eduista. Se mahdollistaa esimerkiksi historiassa takaisin palaamisen, jos kehityksessä on lisätty jokin toimimaton ominaisuus.
Historian tarkasteleminen
Projektin historia näkyy helposti GitHubissa. Tarkastellaan historiaa ensin sitä kautta.
Navigoidessa projektin sivulle yläpalkissa on ensimmäisenä vasemmalla välilehti, josta pääsee tarkastelemaan committeja. Esimerkiksi alla näkyvässä kuvassa kyseisessä välilehdessä lukee “4 commits”.

Kun välilehden avaa, näkee allekkain kaikki tehdyt commitit. Oikeassa reunassa näkyy kolme nappia.
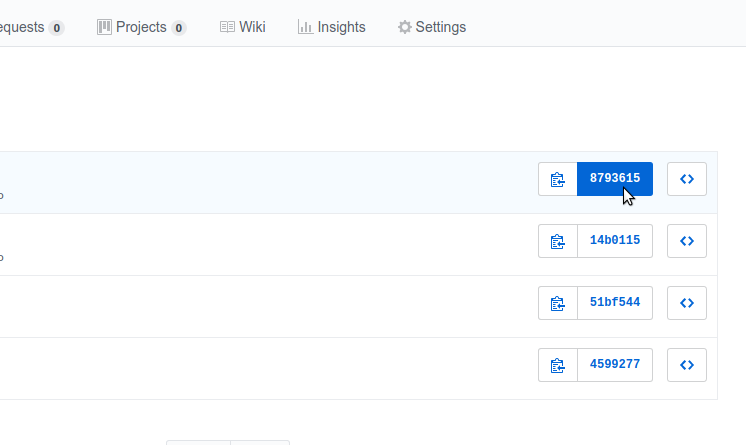
Napeista keskimmäisessä näkyy tietyn commitin id:n alkuosa. Kyseistä nappia painamalla on mahdollista nähdä kaikki commitissa tehdyt muutokset. Lisäykset näkyvät vihreällä, ja poistot punaisella.

Painamalla seuraavaksi “Browse files”, tai edellisestä näkymästä oikeanpuolimmaista <>-painiketta, pääsee tarkastelemaan koko projektia kyseisessä commitissa. Commit siis sisältää pelkästään muutokset, mutta Git mahdollistaa koko projektin tilan tarkastelemisen tietyn commitin jälkeen. Pääset palaamaan takaisin mainiin, eli päähaaran viimeisempään committiin painamalla vasemmalla olevaa hakemistopuuta kuvaavalla ikonilla varustettua painiketta, jossa lukee tarkastelussa olevan commitin tunniste, ja valitsemalla avautuvasta valikosta main.
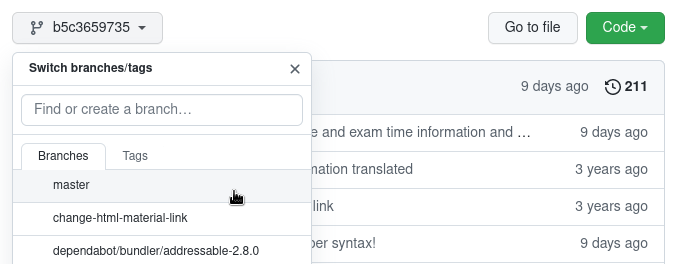
Saman voi tehdä myös komentorivillä. Kun ollaan Git-projektin kansiossa, tiettyyn committiin voidaan siirtyä komennolla git checkout commitin_id. Tämä vastaa samaa, kuin GitHubissa koko projektin tilan tarkasteleminen tietyn commitin jälkeen. Samalla tavalla takaisin viimeisimpään committiin pääsee komennolla git checkout haarannimi, eli yleisimmässä tapauksessa git checkout main. Yksittäisen commitin muutoksia voidaan tarkastella komennolla git show commitin_id.
- Luo projektiisi uusi tiedosto
salaisuus.txt, ja kirjoita sisään esimerkiksi "tämä on hyvin salainen salaisuus". - Tee commit salaisuuden lisäämisestä.
- Poista sen jälkeen tiedosto
salaisuus.txt, ja tee poistosta uusi commit. - Puske muutoksesi GitHubiin.
- Navigoi GitHubissa projektiisi. Etusivulla salaisuutta ei näy. Käy etsimässä salaisuus projektin historiasta. Etsi salaisuus sen jälkeen myös komentoriviltä.
GitHubin workflow
GitHubin kaltaiset palvelut helpottavat merkittävästi yhteisten projektien kehittämistä. Käyttäjät huomaavat projektien ongelmat parhaiten. Projektille voi tehdä GitHubissa issuen, ja kertoa ohjelman vajaavaisuuksista. Tavallisimpia issueiden aiheita ovat bugit ohjelman toiminnassa, ongelmia asennuksessa, tai puuttuvat toiminnallisuudet.
Jos tietää ongelman ratkaisun, voi sitä ehdottaa projektin omistajalle koodin muodossa. GitHubissa sijaitsevan projektin voi kopioida kokonaisuudessaan omalle koneelleen komennolla git clone. Komento ottaa argumentiksi repositorion osoitteen, jonka saa projektikansion oikeasta yläkulmasta vihreästä napista.
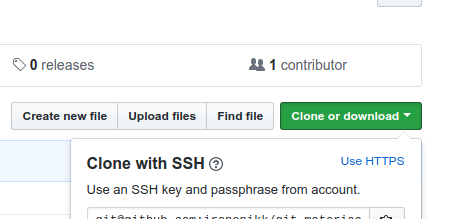
Kyseessä on siis sama osoite, joka annettiin aikaisemmin git remote add-komennolle argumentiksi. Projektin omistaja ei saa ilmoitusta siitä, että hänen projektinsa on kloonattu.
Jatkossa, kun aloitat uuden Git-projektin, on olemassa kaksi vaihtoehtoa etärepositorion linkittämiseksi. Voit joko luoda projektin ensin komentoriviltä komennolla git init ja lisätä sen jälkeen projektille etärepositorion. Toinen vaihtoehto on ensin luoda GitHubissa repositorio, ja kloonata sitten tyhjä projekti koneelle.
Jotta kloonaamaansa repositorioon tekemänsä muutokset voi puskea takaisin etärepositorioon, projektin omistajan tulee lisätä kloonaaja projektin kehittäjäksi. Muussa tapauksessa komento git push ei onnistu. Yhteisissä koodiprojekteissa voidaan siis luoda Git-projekti, jonka etärepositoriossa kaikki osallistujat ovat kehittäjinä, jolloin kaikki voivat vapaasti lisätä projektiin koodia.
On kuitenkin myös toinen tapa ehdottaa muutoksia olemassaolevaan projektiin: fork. Kun forkkaa projektin, kopio siitä lisätään käyttäjän omaksi repositorioksi hänen omaan profiiliiinsa. Tästä tulee ilmoitus GitHubin “feediin”, ja projektin omistaja voi nähdä, kuka on forkannut projektin. Kun olet forkannut projektin, voit kloonata oman kopiosi koneellesi tavalliseen tapaan omasta profiilistasi, ja puskea muutoksia omaan kopioosi.
Jos oman kopioosi tekemäsi muutokset ovat mielestäsi niin hyviä, että haluat ehdottaa niitä myös alkuperäiseen projektiin, sen voi tehdä pull requestin avulla. Tällöin alkuperäisen projektin omistaja voi halutessaan liittää mergen avulla muutoksesi projektiinsa.
- Selvitä ensin Googlen avulla, miten saat selville komentoriviltä Git-projektin etärepositorioiden nimet ja osoitteet. Kyseessä on siis komento, joka ajetaan Git-projektin sisällä, kun sille on asetettu etärepositorio.
- Etsi vapaavalintainen vapaan lähdekoodin-projekti GitHubista (esim. VarjoCafe tai jokin TKO-älyn projekti). Kloonaa se ensin koneellesi. Selvitä sitten, minkä nimiseksi etärepositorio asetetaan automaattisesti kloonatessa. Voit tehdä tämän ajamalla edellisessä kohdassa selvittämäsi komennon kloonatun projektin sisällä.
Loppusanat
Vasta-alkajana yhteistyöprojekteissa versionhallinnan avulla hukkaa ja rikkoo helposti koodia. Versionhallinnan käyttäminen koodaamisessa on kuitenkin eräs tärkeimmistä koodarin taidoista. Vaikka työpaikalla ei käytettäisi Gitiä, pätevät versionhallintaohjelmiin usein samat periaatteet.
Jos törmäät outoon virheeseen, kysy rohkeasti apua, äläkä ajele sokkona komentoja. Pitkälle pääsee pitämällä silmällä git status-komennon tulosteita, puskemalla varmuuskopioita ajoittain, ja kommunikoimalla muiden projektilaisten kanssa muuallakin kuin commit-viesteissä. Gitiä oppii parhaiten käyttämällä sitä. Älä siis lannistu ja poista projektia heti epäonnistuessasi. Pahimmassa tapausessa voi aina kloonata projektin uudestaan, kunhan on muistanut siirtää työnsä GitHubiin.
On jälleen aika hengähtää ja pitää tauko. Anna mielesi levätä, ennen kuin palaat materiaaliin ja sen oppimistavoitteisiin.
Lisää Gitistä voi lukea esimerkiksi seuraavista lähteistä:
- https://git-scm.com/book/en/v2
- Pro Git Book on kohtuullisen raskas, mutta erittäin kattava dokumentaatio Gitistä. Kannattaa käyttää yksittäisen asian opiskelemiseen. Kokonaan läpi rämpiminen voi olla turhan pitkäveteinen operaatio.
- http://ohshitgit.com/
- Apuja yleisiin ongelmatilanteisiin hauskasti puettuna.
- Komennot sisältävät jonkin verran Gitin historian ylikirjoittamista, mitä emme tässä osassa käsitelleet, ja saattaa siten joskus viedä ojasta allikkoon. Voi kuitenkin olla nopea apu epätoivon hetkinä, ja erityisesti ensimmäinen komento,
git reflog, pelastaa tilanteissa, joissa on onnistunut sekoittamaan koko pakan.
- https://try.github.io/
- GitHubin tutoriaali, joka alkaa ihan perusasioista. Käsittelee joitain asioita, joita ei käyty läpi tässä osassa, kuten
git diffja komentoriviltä haarojen yhdistäminen.
- GitHubin tutoriaali, joka alkaa ihan perusasioista. Käsittelee joitain asioita, joita ei käyty läpi tässä osassa, kuten
- Mikäli olet jo tutustunut Gittiin jonkin verran, saatat olla kiinnostunut oppimaan lisää Gitin historiasta. Historian säilyttäminen, jota demonstroitiin esimerkiksi salaisuus-tehtävässä, mahdollistaa myös sen muokkaamisen jälkikäteen. Vanhaa sanontaa mukaillen, Voittajat kirjoittavat historian, ja mokailijat ylikirjoittavat Gitin historian. Historian muokkaaminen on kuitenkin varsin vaarallista erityisesti yhteistyöprojekteissa, sillä sen avulla voi pilata muiden ihmisten koneilla olevia versioita. Jos olet kuitenkin edelleen kiinnostunut, Atlassanilla on erikseen tutoriaali historian ylikirjoittamisesta, sekä muita edistyneempiä tutoriaaleja.
P.S Mikäli olet läsnäoleva opiskelija yliopistossa, kannattaa käydä tarkistasssa GitHub student packin tarjoukset. Tarjolla on krediittejä esimerkiksi DigitalOcean- ja AWS-palveluihin, sekä etuja myös itse GitHubiin.